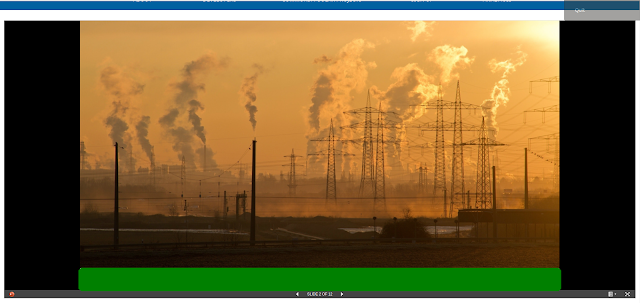Liferay JNDI Datasource Configuration
How to configure a JNDI DataSource in Liferay/Tomcat Overview This article explains how to configure a JNDI DataSource and use it in Liferay 7 bundled with Tomcat. Configuration 1. Declare a JNDI Resource in tomcat/conf/server.xml , sample: < Server port ="8005" shutdown ="SHUTDOWN" > //... < GlobalNamingResources > < Resource name =" jdbc/myDataSource " auth ="Container" type ="javax.sql.DataSource" factory ="org.apache.tomcat.jdbc.pool.DataSourceFactory" driverClassName ="com.microsoft.sqlserver.jdbc.SQLServerDriver" url =" jdbc:sqlserver://my-db-url:1433;database=myDB " username =" test " password =" test " maxActive ="20" maxIdle ="5" maxWait ="10000" /> </ GlobalNamingResources > //... <